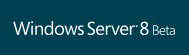 Die erste öffentliche Beta-Version von Windows Server 8 ist nun schon ein paar Tage draussen. Zeit sich den neuen Windows-Server mal anzusehen und die typische Installation für kleine und mittlere Umgebungen durchzugehen.
Die erste öffentliche Beta-Version von Windows Server 8 ist nun schon ein paar Tage draussen. Zeit sich den neuen Windows-Server mal anzusehen und die typische Installation für kleine und mittlere Umgebungen durchzugehen.
Installation des Betriebssystems
Per Standard gibt Microsoft nun den Core-Server vor. Für kleine Umgebungen, in denen nur ein, zwei Server verwendet werden, wird vermutlich weiterhin die Installation mit einer grafischen Oberfläche vorgezogen. So wird für diesen Artikel der Server mit der Option “Server with GUI” installiert. In der Beta-Version ist nur die Datacenter-Edition enthalten.
Das Setup ist, abgesehen von der Farbgestaltung und dem Namen, genauso wie man es von Windows Server 2008 her kennt. Erst nach dem Neustart zeigen sich erste Änderungen gegenüber der vorherigen Version.
Während der gesamten Installation erscheint keine Abfrage nach einem Product Key, ob Dies in der finalen Fassung auch so sein wird, wird sich zeigen.
Beim Eingeben des Administrator-Kennworts besteht die Möglichkeit, sich das Kennwort durch einen Klick auf das Symbol am Ende der Zeile anzeigen zu lassen.
Die erste Anmeldung
Wie auch bei der Client-Ausgabe von Windows 8 zieht eine neue Oberfläche in die Server-Edition ein. So findet sich nach der Installation eine ähnliche MetroUI wie beim Client. Auch bei den Remotedesktopdiensten findet sich die MetroUI, aber das sei nur am Rande erwähnt.
Direkt nach dem ersten und einzigen Neustart während der Installation erscheint der neue Anmeldebildschirm. Im Gegensatz zur Client-Ausgabe von Windows 8 wird hier die Anmeldemaske nicht durch das nach oben Wegschieben des Anmeldebildschirms, sondern klassisch mit “Strg + Alt + Entf” aktiviert. Auch hier besteht die Möglichkeit, sich das eingegebene Kennwort anzeigen zu lassen.

 Direkt nach der Anmeldung startet der Server-Manager und es erscheint ein Fenster mit der Datenschutzbestimmung für die Fehlerberichterstattung.
Direkt nach der Anmeldung startet der Server-Manager und es erscheint ein Fenster mit der Datenschutzbestimmung für die Fehlerberichterstattung.
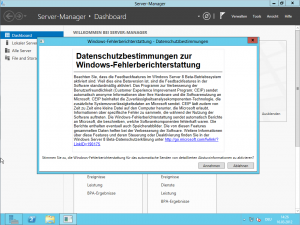 Der neue Server-Manager erinnert so gar nicht mehr an die voran gegangenen Versionen. Neu hinzugekommen ist die Möglichkeit, mehrere Server oder auch Servergruppen verwalten zu können.
Der neue Server-Manager erinnert so gar nicht mehr an die voran gegangenen Versionen. Neu hinzugekommen ist die Möglichkeit, mehrere Server oder auch Servergruppen verwalten zu können.
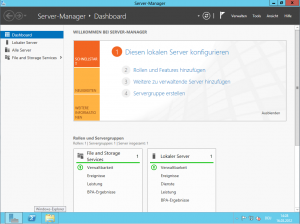 Für den schnellen Zugriff auf die bereits bekannten und gewohnten Tools steht der Menüpunkt “Tools”, recht oben im Server-Manager zur Verfügung.
Für den schnellen Zugriff auf die bereits bekannten und gewohnten Tools steht der Menüpunkt “Tools”, recht oben im Server-Manager zur Verfügung.
Es fällt auf, das auch in der Server-Version von Windows 8 der Start-Button entfernt wurde. Betätigt man die Windows-Taste oder fährt man mit der Maus in die untere linke Ecke so erscheint die MetroUI.
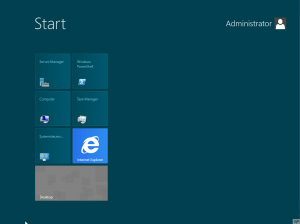 Wirft man einen Blick in die Datenträgerverwaltung (“Tools – Computerverwaltung” oder “File and Storage Services” – “Volumes” so fällt auf, das die Boot-Partition nicht mehr 100 MB sondern 350 MB groß ist.
Wirft man einen Blick in die Datenträgerverwaltung (“Tools – Computerverwaltung” oder “File and Storage Services” – “Volumes” so fällt auf, das die Boot-Partition nicht mehr 100 MB sondern 350 MB groß ist.
Direkt nach der Installation schlägt die C-Partition von Windows Server 8 schon mit ca. 9.5 GB Festplattenbelegung zu buche.
Wo findet man Abmelden, Sperren, Herunterfahren und Neustart?
Abmelden und Sperren findet sich nahezu direkt in der MetroUI, in dem man auf den Benutzernamen klickt und den entsprechenden Menüpunkt auswählt.
Herunterfahren oder Neustarten des Servers erfolgt über die Charms-Leiste, die man erreicht, in dem man mit der Maus auf dem Desktop in die rechte untere Ecke fährt oder in der MetroUI mit der Maus an den rechten Rand fährt und dann auf “Einstellungen” klickt. Dort gibt es ein Symbol mit der Bezeichnung “Ein/Aus”, klickt man dieses Symbol an, erscheinen die Menüpunkte “Heunterfahren” und “Neustart”.
Alternativ kann man auch “Strg + Alt + Entf” drücken und den entsprechenden Menüpunkt bzw. das Symbol anklicken.
Grundkonfiguration
Klickt man im Dashboard des Server-Managers auf “Diesen Server konfigurieren” gelangt man direkt im Menü “Lokaler Server”. Von hier aus können der Computername, die Domäne oder Arbeitsgruppe, die Firewall und weitere Punkte konfiguriert werden. Für die Grundkonfiguration wird in der Regel der Computername geändert, die IP-Adresse manuell konfiguriert und Remotedesktop aktiviert. Ferner sollten vor der Installation von Server-Rollen die aktuellen Windows Updates installiert werden.
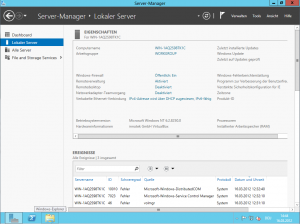 Active Directory und DNS installieren
Active Directory und DNS installieren
Eines vorweg, den Befehl “dcpromo” gibt es nicht mehr.
 Dieser war bis zuletzt eine einfache und schnelle Möglichkeit, den Vorgang für die Installation von Active Directory zu starten. Seit Windows Server 2008 ist seitens Microsoft der Weg über den Server-Manager oder die PowerShell vorgesehen.
Dieser war bis zuletzt eine einfache und schnelle Möglichkeit, den Vorgang für die Installation von Active Directory zu starten. Seit Windows Server 2008 ist seitens Microsoft der Weg über den Server-Manager oder die PowerShell vorgesehen.
Um Active Directory auf einem Windows Server 8 mit grafischer Oberfläche zu installieren, klickt man im Dashboard des Server-Managers auf “Rollen und Features hinzufügen”. Es startet ein Assistent wie auch schon bei Windows Server 2008 mit der Vorbemerkungen-Seite. Nachdem man auf “Weiter” geklickt hat kann man auswählen, ob man eine “rollenbasierte oder featurebasierte Installation” oder eine “Szenariobasierte Installation von Remotedesktopdiensten” durchführen möchte. Hintergrund dieser Auswahlmöglichkeit ist, das Microsoft das Installieren und Einrichten einer VDI-Umgebung vereinfachen möchte. Da es in diesem Artikel um die Einrichtung eines Servers für kleine und mittlere Umgebungen geht und an dieser Stelle ein Active Directory Domänencontroller eingerichtet werden soll, wählt man den ersten Menüpunkt aus.
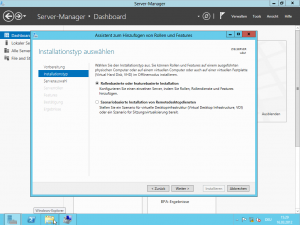 In der nächsten Auswahl kann man den oder die Server auswählen, auf denen die neue Rolle oder das neue Feature installiert werden sollen. Zusätzlich besteht die Möglichkeit, einen virtuelle Festplatte (VHD) auszuwählen. Spätestens an dieser Stelle spürt man die Möglichkeiten des neuen Server-Managers sehr deutlich.
In der nächsten Auswahl kann man den oder die Server auswählen, auf denen die neue Rolle oder das neue Feature installiert werden sollen. Zusätzlich besteht die Möglichkeit, einen virtuelle Festplatte (VHD) auszuwählen. Spätestens an dieser Stelle spürt man die Möglichkeiten des neuen Server-Managers sehr deutlich.
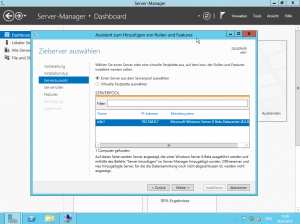 In der darauffolgenden Auswahl kann man nun die Active Directory-Domänendienste und DNS-Server auswählen.
In der darauffolgenden Auswahl kann man nun die Active Directory-Domänendienste und DNS-Server auswählen.
 Nach einem Klick auf “Weiter” hat man die Möglichkeit Features hinzuzufügen. Anscheinend sind die ursprünglich getrennten Assistenten nun zusammengefasst. Hat man den Assistent bis zur Bestätigung durchgeführt, beginnt die eigentliche Installation der Rollen.
Nach einem Klick auf “Weiter” hat man die Möglichkeit Features hinzuzufügen. Anscheinend sind die ursprünglich getrennten Assistenten nun zusammengefasst. Hat man den Assistent bis zur Bestätigung durchgeführt, beginnt die eigentliche Installation der Rollen.
Etwas verwirrend und ungewohnt ist, das zwar die Rollen und Features installiert werden, aber der Assistent zum Konfigurieren nicht von selbst startet. Um nun den Server zum Domänencontroller zu machen, muss man im Server-Manager auf das Benachrichtigungssymbol klicken und “Server zu einem Domänencontroller heraufstufen” anklicken.
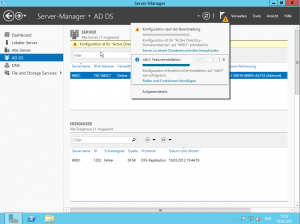 Es erscheint der “Konfigurations-Assistent für Active Directory-Domänendienste”.
Es erscheint der “Konfigurations-Assistent für Active Directory-Domänendienste”.
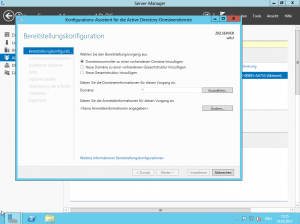 An dieser Stelle kann man auswählen, ob man den Server zu einer vorhandenen Domänen oder Gesamtstruktur hinzufügen oder eine neue Domäne mit neuer Gesamtstruktur aufbauen möchte. Möchte man Windows Server 8 als Domänencontroller zu einer bestehenden Domäne hinzufügen, so muss Diese im Vorfeld vorbereitet werden. Dazu müssen auf einem bestehenden Domänencontroller folgende Befehle ausgeführt werden:
An dieser Stelle kann man auswählen, ob man den Server zu einer vorhandenen Domänen oder Gesamtstruktur hinzufügen oder eine neue Domäne mit neuer Gesamtstruktur aufbauen möchte. Möchte man Windows Server 8 als Domänencontroller zu einer bestehenden Domäne hinzufügen, so muss Diese im Vorfeld vorbereitet werden. Dazu müssen auf einem bestehenden Domänencontroller folgende Befehle ausgeführt werden:
Es wird der Ordner “support/adprep” des Windows Server 8 Installationsmediums benötigt.
- adprep /forestprep
- adprep /domainprep /gprep
- adprep /rodcprep
Für diesen Artikel wurde eine neue Domäne mit neuer Gesamtstruktur ausgewählt. Auf der nächsten Seite des Assistenten gibt man die jeweilige Funktionsebene an und vergibt das Kennwort für die Verzeichnisdienst-Wiederherstellung.
 Im Grunde bietet der neue Assistent ausser einem geänderten Design nichts neues. Das nun verschiedene Punkte der Konfiguration zusammengefasst sind und dadurch mehrere Seiten im Assistent gespart werden, spart an dieser Stelle Zeit. Schade das dieser Vorteil durch das Wegfallen des dcpromo-Befehls zunichte gemacht wird.
Im Grunde bietet der neue Assistent ausser einem geänderten Design nichts neues. Das nun verschiedene Punkte der Konfiguration zusammengefasst sind und dadurch mehrere Seiten im Assistent gespart werden, spart an dieser Stelle Zeit. Schade das dieser Vorteil durch das Wegfallen des dcpromo-Befehls zunichte gemacht wird.

Verheiratet, Vater von zwei Kindern, eines an der Hand, eines im Herzen. Schon immer Technik-Freund, seit 2001 in der IT tätig und seit über 10 Jahren begeisterter Blogger. Mit meiner Firma IT-Service Weber kümmern wir uns um alle IT-Belange von gewerblichen Kunden und unterstützen zusätzlich sowohl Partner als auch Kollegen.
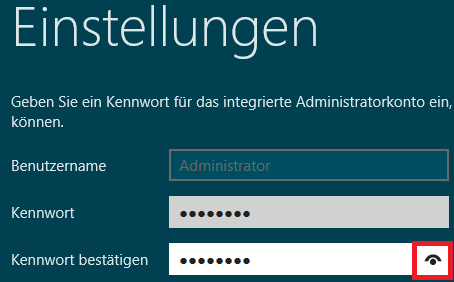
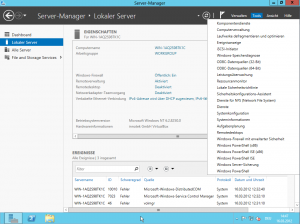
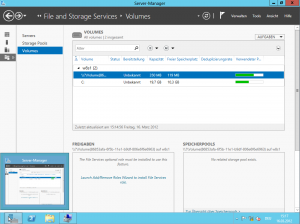
 XING
XING











Schreibe einen Kommentar