Bei Volumio handelt es sich im Kern um eine Open Source-Distribution eines Music Players die beispielsweise auf dem Einplatinencomputer Raspberry Pi installiert werden kann.
Neben komplett fertiger Hardware vom Anbieter gibt es diverse Bauvorschläge und DIY-Projekte. Dieses Thema, gemeint ist Volumio auf dem RasPi wollte ich bereits vor Jahren aufgreifen und hatte seinerzeit eine entsprechende Box und mehr geplant, aber wie heißt es so schön: Erstens kommt es anders und Zweitens als man denkt. Dafür kam nun ein neuer und erfolgreicher Anlauf.
Nachdem wir längere Zeit keine zufriedenstellende Lösung im Wohnzimmer in Sachen Musik-Wiedergabe hatten sollte und musste eine Lösung her und so wurde das Thema Volumio wieder interessant. Ein Raspberry Pi 3 Model B war von einer anderen nicht mehr weiterverfolgten Bastelei vorhanden und der Einfachheit halber und weil’s passt sollte sowohl ein Touch Display sowie ein Gehäuse her.
Die Wahl fiel auf das Original 7″ Raspberry Pi Touch Display und ein Gehäuse von OneNineDesign. Beides gibt es beispielsweise bei BerryBase (keine Werbung, ich bin da schlicht Kunde):
offizielles Raspberry Pi 7 Display mit kapazitiven Touchscreen
Gehäuse für offizielles 7″ Raspberry Pi Touchscreen Display und Raspberry Pi 3B+, 3B, 2B, 1B+
Weil der Audio-Ausgang vom RasPi so grottig ist, kommt eine (sehr) günstige USB-Soundkarte, die ebenfalls noch über war, zum Einsatz.
Insgesamt ist die notwendige Hardware sehr überschaubar und leicht zu montieren:
 Zunächst die Kabel mit dem Display verbinden:
Zunächst die Kabel mit dem Display verbinden:
 Als nächstes den RasPi montieren und dort die Kabel verbinden:
Als nächstes den RasPi montieren und dort die Kabel verbinden:
Da man später nicht mehr ohne Demontage an die SD-Karte rankommt, sollte spätestens jetzt das Flashen stattfinden:
- Den Raspberry Pi Imager herunterladen und installieren.
- Das Raspberry Pi-Image von Volumio herunterladen und entpacken.
- Den Imager starten, nach einem Klick auf “OS” “Eigenes Image” (ganz unten) und dann die zuvor entpackte *.img-Datei auswählen.
- Die SD-Karte auswählen und auf “Schreiben” klicken.
Sobald die SD-Karte fertig ist, diese in den Raspberry Pi stecken und anschließend das Display im Gehäuse montieren:
Komplett fertig und nach dem Durchlaufen der Erst-Einrichtung und weiterer Schritte sieht das Ganze dann so aus:
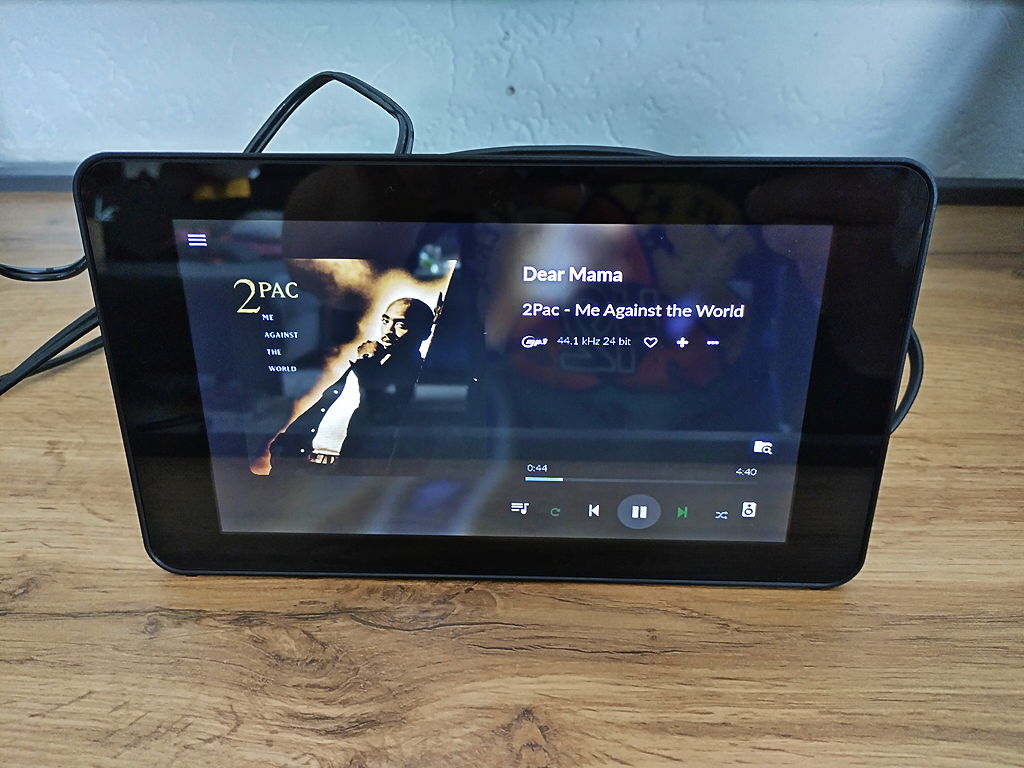 Zur Inbetriebnahme und mehr hier noch ein paar Bemerkungen:
Zur Inbetriebnahme und mehr hier noch ein paar Bemerkungen:
Im ersten Moment darf man sich nicht wundern, das die Ausgabe (gemeint ist die Anzeige der Bootmeldungen sowie des Volumio-Menüs) auf dem Kopf steht, dazu weiter unten mehr.
Der Assistent fragt bei der Einrichtung ein paar Punkte ab. Neben den Spracheinstellungen wird unter anderem nach einem MyVolumio-Konto gefragt. Dieses ist nicht zwingend notwendig, aber wenn man beispielswiese Erweiterungen (Plugins) nutzen möchte, selbst wenn diese nichts kosten, benötigt man (leider) ein Konto. In solchen Fällen genügt der “Free Plan”.
Wie bereits erwähnt kommt eine andere Soundkarte zum Einsatz, die sollte man auch entsprechend angeben:
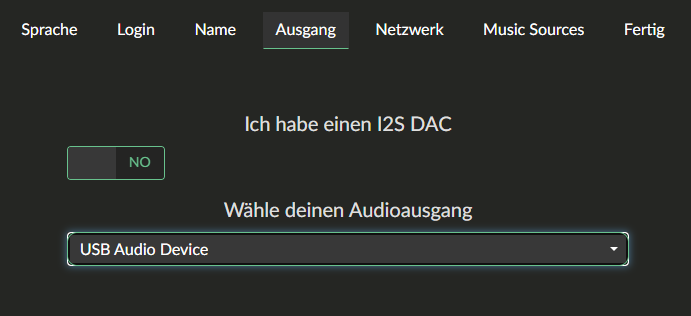 Alle Einstelllungen kann man zudem später ändern, es ist also nichts in Stein gemeißelt.
Alle Einstelllungen kann man zudem später ändern, es ist also nichts in Stein gemeißelt.
Als mögliche Quellen kann man lokal Dateien ablegen (In der SMB-Freigabe “Internal Storage, die Musik erscheint dann unter “Musikbibliothek – INTERNAL”), einen USB-Stick anschließen oder ein ggf. vorhandenes NAS oder einen (Heim-)Server anbinden. Je nach Netzwerkverbindung (WLAN/LAN) und Größe der Musik-Bibliothek kann die initiale Indexierung einige Zeit in Anspruch nehmen. Hier ist etwas Geduld gefragt, bevor man alle Ordner und Titel angezeigt bekommt.
Apropos Netzwerk: In der Voreinstellung baut Volumio ein eigenes WLAN auf. Wenn man dies nicht möchte, sollte man in den Einstellungen unter “Netzwerk” dieses deaktivieren und wer den RasPi sowieso direkt per LAN-Kabel verbunden hat sollte WLAN komplett abschalten. Letzteres kann sich direkt auf die Wiedergabequalität positiv auswirken, da vieles in der RasPi-Welt intern via USB verbunden ist, je weniger aktive Geräte da dran hängen, umso besser ist es.
Touch-Bedienung installieren
Volumio kommt zunächst ohne grafische Oberfläche und ohne Touch-Bedienung daher, da alles über den Browser gesteuert wird. Möchte man wie hier ein Display samt Touch ansprechen, muss man über ein MyVolumio-Konto, es genügt der “Free Plan”, verfügen und die Erweiterung “Touch Display” installieren. Der gesamte Vorgang nimmt einige Zeit in Anspruch, also abwarten und (viel) Tee trinken.
Display-Anzeige umdrehen
Wie bereits erwähnt steht die Display-Ausgabe zunächst auf dem Kopf. Nun hat man mitunter zwei Möglichkeiten:
Nummer Eins wäre in den Einstellungen des Touch Display kann man die Ausrichtung einstellen und Nummer Zwei führt über ssh und dem Ändern einer Konfigurationsdatei:
- Im Browser unter “http://<Volumio-IP/FQDN>/dev” ssh aktivieren.
- Nun kann man sich beispielweise von Windows aus mit WinSCP unter Angabe des Benutzernamens “root” mit dem Passwort “volumio” anmelden.
- Nun die Datei “/boot/config.txt” editieren und “lcd_rotate=2” einfügen bzw. auf den Wert “2” ändern.
Einfacher geht es über die Einstellungen von “Touch Display”:
- Bei “Einstellungen Zur Ausrichtung Der Anzeige” den gewünschten Werte bei “Bildschirminhalt Drehen Um” auswählen. In diesem Fall “180°”.
Ab dem nächsten Neustart wird das Display “richtig” herum angezeigt.
Bemerkung: Diese Änderung muss man ggf. nach einem Update von Volumio erneut durchführen.
Lautstärke-Regelung ist nicht wie erwartet
Es mag an der verwendeten Soundkarte liegen, aber mit der Lautstärke-Regelung war ich zunächst nicht zufrieden, zu früh war nichts mehr zu hören und der Verlauf passte irgendwie ebenfalls nicht. Abhilfe schaffte unter
Einstellungen - Wiedergabe - Lautstärke-Einstellungen
die “Lautstärkekurve” von “Natürlich” auf “Linear” zu ändern.
Backup und wenn gar nichts mehr geht
Vor unserem Urlaub wurde Volumio ordentlich über das Menü heruntergefahren und anschließend das Netzteil vom RasPi abgezogen. Soweit, so gut. Aber als wir wieder da waren startete Volumio nicht mehr richtig. Das Display blieb mit einem “Whitescreen” hängen, selbst das Web-Interface konnte nicht mehr aufgerufen werden.
In den Logs habe ich soweit ich es verstehen konnte nichts verdächtiges gefunden. Letztlich muss es irgendetwas mit der Konfiguration gewesen sein, denn ein Zurücksetzen auf Werkseinstellung via ssh mit dem Befehl
volumio updater factory
belebte das System wieder. Leider hatte ich zuvor kein Backup erstellt und so mussten alle Einstellungen inkl. der erneuten Installation der Touch-Bedienung wiederholt werden. Das führt zu gleich mehreren Punkten:
- Dokumentiert eure Schritte und Einstellungen!
- Installiert das Plugin “Backup & Restore Data”.
Dieses ist zwar grundsätzlich hilfreich, hat aber leider imho sehr viele Einschränkungen wie z.B. keine Aufgabenplanung (Es gibt nur die manuelle Ausführung eines Backups), gesetzte Haken werden nicht gespeichert (man muss z.B. die Sicherung der Konfiguration immer wieder neu aktivieren), es gibt nur ein Backup (keine Versionen), es gibt keine externe Speicherung (nur im “/data/INTERNAL”-Ordner bzw. in der SMB-Freigabe “Internal Storage”). - Sichert den Ordner “/data” oder Teile aus diesem regelmäßig nach Extern. Gleiches gilt für evtl. weitere angepasste Dateien außerhalb des “/data”-Ordners.
Quellen
Volumio – Quick Start Guide (PDF)
Volumio Documentation – CLI : command line client
Volumio Knowledge Base – GENERAL FAQ – How do I enable ssh connection?
Raspberry Pi – Forums – Rotate the touchscreen display? [SOLVED]
howchoo – How to Rotate Raspberry Pi Screen or Display (and Touchscreen) Output
Update 29.08.2023
Den Volumio immer über die angebotene Update-Funktion aktualisieren! Niemals via “apt” oder anderweitig aktualisieren, denn dies führt in der Regel zu einem fehlerhaften oder gar defekten System.

Verheiratet, Vater von zwei Kindern, eines an der Hand, eines im Herzen. Schon immer Technik-Freund, seit 2001 in der IT tätig und seit über 10 Jahren begeisterter Blogger. Mit meiner Firma IT-Service Weber kümmern wir uns um alle IT-Belange von gewerblichen Kunden und unterstützen zusätzlich sowohl Partner als auch Kollegen.
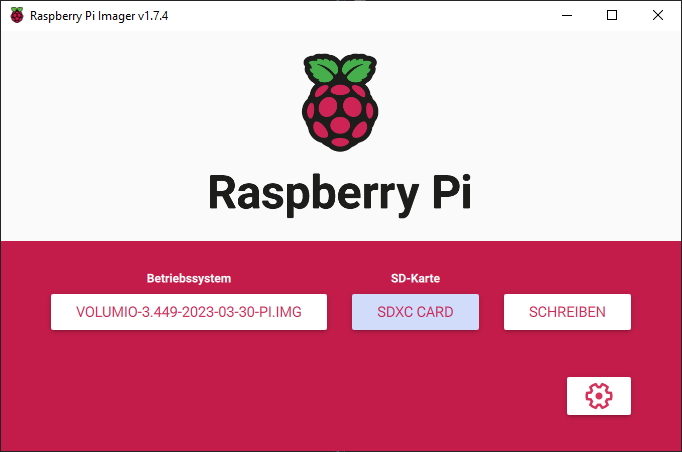

 XING
XING











Schreibe einen Kommentar