Auch Touch DVS ist nicht gegen alle Fehler und Probleme dieser Welt gefeit. Man muss dazu sagen, das es bisher nur einen Bug gab, der Touch DVS zum Absturz gebracht hat und selbst das ist Jahre her. Die meisten Fehler in Touch DVS selbst sind Kleinigkeiten, wie man den Info’s zu neuen Updates entnehmen kann. Da kommt es viel häufiger vor, das etwas falsch verkabelt oder eingestellt ist oder der Computer auf dem Touch DVS laufen soll irgend einen Hau weg hat.
Parallel zu diesem Artikel möchte ich auf die anderen Artikel in der Kategorie Touch DVS auf diesem Blog hinweisen. Allen voran den Installationsanleitungen für Windows und Mac, als auch die FAQ. Ferner sei auch an dieser Stelle erwähnt, das der Virenscanner – Der natürliche Feind der DJ-/Musiksoftware ist. Sollte es darüber Hinaus irgendwelche Probleme und Fragen geben, kann man sich im Forum von Touch DVS registrieren oder mich ansprechen.
Update von Touch DVS installieren
Um die neueste Touch DVS Version zu erhalten, muss man eine E-Mail an info@touchdvs.com mit seinem Namen und dem Activation Code (Nicht die mitgelieferte Seriennummer!) schicken.
Nachdem man die neueste Version erhalten hat, Diese entpacken und die TouchDVSSetup.exe (Windows) bzw. TouchDVS.pkg (Mac) ausführen und den Anweisungen folgen. Ein Update entspricht immer dem Überschreiben der bisherigen Touch DVS Version. Einstellungen werden dabei nicht gelöscht. Hier kann man den Installationsanleitungen für die jeweilige Plattform folgen.
Hinweis: Beim Update muss man darauf achten, das Touch DVS im richtigen Ordner installiert wird. Hat man Touch DVS nicht in den Standard-Ordnern installiert, muss man den Ziel-Ordner beim Setup bzw. Update angeben. Andernfalls kann man nicht auf seine bisherigen Einstellungen zugreifen.
Updates des Soundkarten-Treibers installieren (Windows)
Die neuesten Treiber für die Soundkarte hier herunterladen und entpacken. Anschließend Setup.exe ausführen, die Sprache auswählen und auf Treiber installieren klicken und den Anweisungen folgen.
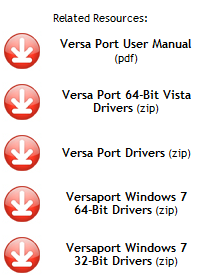
Fehlermeldung: Touch DVS – Couldn’t open an output device! No such device: VersaPort USB ASIO driver (Windows)
Diese Meldung erscheint, wenn Touch DVS die Soundkarte nicht finden oder ansprechen kann. Hierfür kann es mehrere Ursachen geben:
– Die Soundkarte ist nicht angeschloßen.
Die Soundkarte an dem USB-Anschluß anschließen, an dem Sie installiert wurde.
– Die Soundkarte wurde nicht am gleichen USB-Anschluß angeschloßen, an dem Sie installiert wurde.
Hierbei handelt es sich um eine Windows-Einschränkung. Die Soundkarte muss zwingend an dem USB-Anschluß angeschloßen werden, an dem Sie auch installiert wurde. Ist das nicht möglich, muss der Treiber neu installiert werden.
– Der Soundkarten-Treiber ist nicht richtig installiert oder beschädigt. Ist der Treiber richtig installiert, wird er im Geräte-Manager von Windows wie folgt angezeigt:
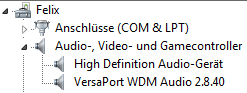
Sollte hier ein Fehler angezeigt werden, den Treiber deinstallieren und neu installieren. Dazu das Setup des Soundkarten-Treibers aufrufen und den Anweisungen folgen.
Fehlermeldung: Touch DVS – Couldn’t open an output device! No such device: VersaPort (Mac)
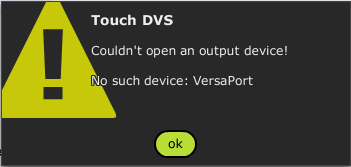
Diese Meldung erscheint, wenn Touch DVS die Soundkarte nicht finden oder ansprechen kann. Hierfür kann es mehrere Ursachen geben:
– Die Soundkarte ist nicht angeschloßen.
Die Soundkarte an einem USB-Anschluß anschließen.
– Der Treiber der Soundkarte ist nicht installiert oder beschädigt.
Installieren Sie den Treiber der Soundkarte (neu).
Im VersaPort Control Panel können keine Regler bewegt werden
Dieser Umstand weißt darauf hin, das die Soundkarte nicht angeschloßen ist oder am falschen USB-Anschluß, an dem Sie nicht installiert wurde (nur bei Windows), angeschloßen ist oder der Treiber beschädigt ist. Schließen Sie die Soundkarte (richtig) an und Installieren Sie ggf. den Treiber neu.
Beim Abspielen der Timecode-Medien leuchten bei den Inputs der Soundkarte die grünen LEDs, aber in Touch DVS wird NO SIGNAL in den Decks angezeigt und es findet keine Wiedergabe statt
– Im VersaPort Control Panel prüfen, ob bei den Inputs Mute aktiviert ist. Mute darf nicht aktiviert sein!
– In den Preferences von Touch DVS prüfen, ob die Eingänge den Decks richtig zugeordnet sind.
– In den Preferences von Touch DVS prüfen, ob das Timecode-Medium richtig konfiguriert ist.
Für die Verwendung von Timecode-CDs muss CD eingestellt und der Soft Phono Preamp deaktiviert sein.
Für die Verwendung von Timecode-Vinyls muss Phono eingestellt und der Soft Phono Preamp aktiviert sein.
– Die Verkabelung der Eingänge an der Soundkarte prüfen. Die Geräte (CD-Player/Plattenspieler) müssen direkt mit der Soundkarte verbunden sein.
Das Timecode-Signal wird nicht richtig angezeigt
– Im VersaPort Control Panel prüfen, ob der Pegel für die Inputs richtig eingestellt ist. In der Regel reicht es aus, den Pegel für die Inputs auf Minimal einzustellen.
Hier ein Beispiel für ein übersteuertes Timecode-Signal an Deck 1:
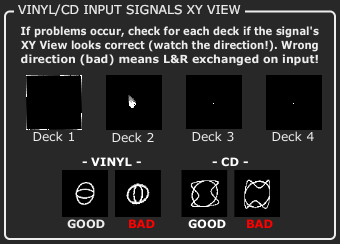
– In den Preferences von Touch DVS prüfen, ob das Timecode-Medium richtig konfiguriert ist.
Für die Verwendung von Timecode-CDs muss CD eingestellt und der Soft Phono Preamp deaktiviert sein.
Für die Verwendung von Timecode-Vinyls muss Phono eingestellt und der Soft Phono Preamp aktiviert sein.
– Die Verkabelung der Eingänge an der Soundkarte prüfen. Die Geräte (CD-Player/Plattenspieler) müssen direkt mit der Soundkarte verbunden sein.
– Für manche Geräte (CD-Player/Plattenspieler) muss Invert Phase aktiviert werden.
Hinweis: Bei manchen Geräten kann es vorkommen, das trotz aktivierten oder auch deaktivierten Invert Phase, das Timecode-Signal nicht richtig angezeigt wird. In einem solchen Fall müssen entweder am jeweiligen Gerät oder an der Soundkarte die L- und R-Kanäle gegeneinander getauscht werden.
Keine Soundausgabe
– Im VersaPort Control Panel prüfen, ob bei Hp Out und Output Mute aktiviert ist. Mute darf nicht aktiviert sein!
– Im VersaPort Control Panel prüfen, ob die Regler von Hp Out und Output auf Maximal eingestellt sind.
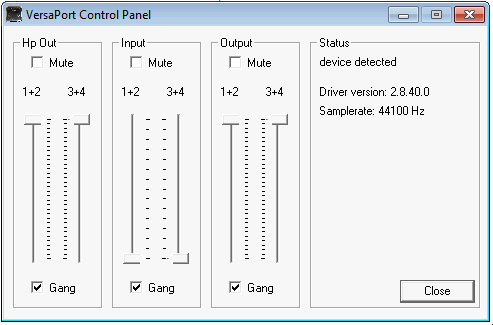
– In Touch DVS prüfen, ob bei den Decks die Regler im Bereich Channel und im Bereich Player nicht auf Null stehen.
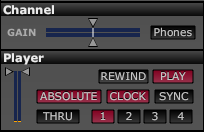
– In den Preferences von Touch DVS prüfen, ob die Ausgänge der Decks richtig zugeordnet sind.
– Die Verkabelung der Soundkarten-Ausgänge mit dem Mischpult prüfen.
– Die Einstellungen und Regler des Mischpults prüfen.
Bei der Wiedergabe gibt es Aussetzer (DropOuts)
– In den Preferences von Touch DVS die audio buffer size (Latenzzeit) ändern, bis eine störungsfreie Wiedergabe möglich ist.
Unter Windows muss man hierzu auf show this device’s control panel klicken und auf die Registerkarte ASIO wechseln. Im Bereich System Performance die Einstellung ändern. Anschließend Touch DVS neu starten.

Unter Mac OS X direkt bei audio buffer size eine andere Einstellung auswählen.
Hinweis: Eine störungsfreie Wiedergabe ist von der Leistungsfähigkeit des Computers als auch von dessen Konfiguration abhängig. Hintergrund-Prozesse wie Virenscanner, viele geöffnete Programme, usw. beeinflußen den Betrieb einer jeden Echtzeit-Software, dazu gehören auch DJ-Programme.
Die Timecode-Vinyl/-CD reagiert nicht wie eine normale Schallplatte/CD
– In Touch DVS im Bereich Player des jeweiligen Decks den Mode prüfen.
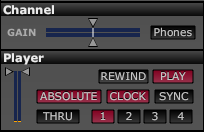
Es stehen zwei Modi zur Verfügung:
ABSOLUTE : Im Absolut-Mode verhält sich die Timecode-Vinyl/-CD wie eine normale Schallplatte/CD. D.h. wird die Song-Position geändert (z.B.bei Vinyl durch das Versetzen der Nadel), ändert sich auch die Abspielposition im Song. Dies ist die Standard-Einstellung.
RELATIVE : Im Relative-Mode verhält sich die Timecode-Vinyl/-CD so, das beim Ändern der Song-Position am Abspielgerät nicht die Song-Position in Touch DVS geändert wird.
Probleme beim Nullpunkt vom Pitchregler des Plattenspielers / Probleme mit dem automatischen Sync
– In Touch DVS die Einstellung Virtual Z(ero)-Lock Range im Main Chanel-Bereich konfigurieren. Siehe hierzu das Handbuch ab Seite 23, Abschnitt 3.2.9.
Der Song stottert oder bewegt sich, obwohl das Timecode-Medium nicht abgespielt wird
– Dieses Verhalten deutet darauf hin, das es eine Brummschleife gibt. In den Preferences von Touch DVS kann man diesem Problem mit der Einstellung Deck Inputs Threshold entgegen wirken. Nach Möglichkeit sollte man prinzipiell Brummschleifen im Aufbau vermeiden.
![]()
– Werden Plattenspieler verwendet, nach Möglichkeit den Erdanschluß an der Soundkarte verwenden.

Verheiratet, Vater von zwei Kindern, eines an der Hand, eines im Herzen. Schon immer Technik-Freund, seit 2001 in der IT tätig und seit über 10 Jahren begeisterter Blogger. Mit meiner Firma IT-Service Weber kümmern wir uns um alle IT-Belange von gewerblichen Kunden und unterstützen zusätzlich sowohl Partner als auch Kollegen.

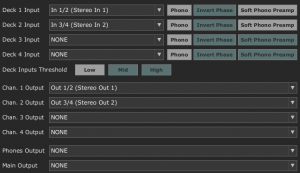
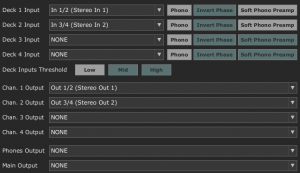
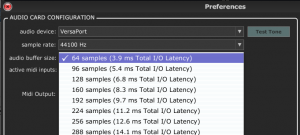
 XING
XING











Schreibe einen Kommentar