 Bei Proxmox VE handelt es sich um eine Virtualisierungslösung basierend auf Debian, KVM und OpenVZ. Zur Verwaltung wird lediglich ein Browser und Java benötigt. Das ist bereits ein großer Vorteil gegenüber den Management-Lösungen von VMware oder Citrix, die jeweils Windows für die Verwaltung voraussetzen.
Bei Proxmox VE handelt es sich um eine Virtualisierungslösung basierend auf Debian, KVM und OpenVZ. Zur Verwaltung wird lediglich ein Browser und Java benötigt. Das ist bereits ein großer Vorteil gegenüber den Management-Lösungen von VMware oder Citrix, die jeweils Windows für die Verwaltung voraussetzen.
In dieser kurzen Einführung wird lediglich auf die KVM-Funktionalität eingegangen.
Das Setup ist schnell, schlicht und fragt die nötigsten Angaben wie Administrator-Kennwort, IP-Adresse etc. ab. Nach ein paar Minuten steht der Host zur Verfügung.
Meiner Meinung nach verläuft das Setup als auch der Bootvorgang sogar schneller als bei VMware’s ESX(i).
Für diesen Artikel wurde Proxmox VE 1.8 auf einem Standard-PC mit einem Intel DG35EC Mainboard, Intel E8400 CPU, vier GB DDR2 RAM und einer 250 GB SATA2 Festplatte installiert. Also keine Server-Hardware, aber dennoch für einfache Virtualisierungsaufgaben im nicht-kritischen Umfeld, z.B. für Tests brauchbar.
Für den Live-Einsatz empfiehlt sich entsprechende Server-Hardware, ein RAID1 für das Proxmox VE-Betriebssystem und ein RAID10 für die virtuellen Maschinen, sofern kein NAS oder SAN zum Einsatz kommt.
Schritte nach der Installation
Der erste Schritt nach der Installation besteht darin, das System auf den neuesten Stand zu bringen. Dazu an der Konsole oder via SSH den Befehl
aptitude update && aptitude upgrade
eingeben.
Zugriff auf das Web-Interface
Das Web-Interface ist SSL verschlüsselt und erfordert eine Anmeldung. Als Benutzername wird “root” und das bei der Installation vergebene Kennwort verwendet.
Das Web-Interface wird über
http://IP-DES-PROXMOX-HOSTS
angesprochen. Eine automatische Weiterleitung auf die https-Seite findet statt.
Das Web-Interface ist die zentrale Verwaltungsinstanz bei Proxmox VE. Dies gilt auch für den Cluster-Betrieb und wenn mehrere Hosts verwendet werden.
Eine virtuelle Maschine erstellen und ein Gastbetriebssystem installieren
In diesem Beispiel wird eine virtuelle Maschine für die Installation eines Windows Server 2008 R2 erstellt.
Zuerst muss das Installationsmedium, in diesem Fall eine ISO-Datei, zur Verfügung gestellt werden. Hierzu im Bereich “VM Manager” auf “ISO Images” klicken und die ISO-Datei hochladen.
Alternativ kann man via (Win)SCP die ISO-Datei nach
/var/lib/vz/template/iso
kopieren.
 Als nächstes wird die eigentliche virtuelle Maschine angelegt. Dazu im Bereich “VM Manager” auf “Virtual Machines” klicken. Anschließend zur Registerkarte “Create” wechseln. Nun muss man Angaben zur Hardware machen. Danach kann die virtuelle Maschine gestartet werden.
Als nächstes wird die eigentliche virtuelle Maschine angelegt. Dazu im Bereich “VM Manager” auf “Virtual Machines” klicken. Anschließend zur Registerkarte “Create” wechseln. Nun muss man Angaben zur Hardware machen. Danach kann die virtuelle Maschine gestartet werden.
Erzeugt man die virtuelle Maschine mit einer IDE-Festplatte und einer Intel E1000 Netzwerkkarte, benötigt man keine zusätzlichen Treiber für die Installation von Windows Server 2008 R2. Falls man virtio-Treiber verwenden möchte, so findet man die aktuelle Version hier.
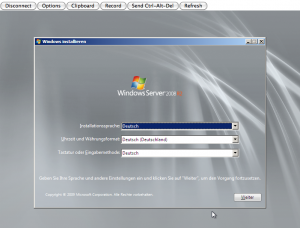 Mit einem Klick auf “Open VNC Console” öffnet sich ein neues Fenster, in dem der aktuelle Bildschirm der virtuellen Maschine angezeigt wird.
Mit einem Klick auf “Open VNC Console” öffnet sich ein neues Fenster, in dem der aktuelle Bildschirm der virtuellen Maschine angezeigt wird.
Cluster und Live-Migration
Aufgrund fehlender Hardware konnte ich das Clustering und in Folge die Live-Migration leider nicht testen. Anbei aber wenigstens der Link, wie der Cluster eingerichtet wird:
Im Gegensatz zu VMware muss für die Einrichtung zwar die Kommandozeile bemüht werden, dabei handelt es sich aber nur um ein kurzes Gastspiel. Im Bereich “Clustering” wird sich aber noch viel tun, wie die Roadmap zeigt.
Wichtig ist, das man ein Shared Storage zur Verfügung hat. Das kann klassischer Weise ein SAN oder NFS-Server sein. Man kann aber auch mittels DRBD den Storage von zwei Proxmox VE-Hosts synchronisieren und als Basis für den Cluster verwenden. Eine Beschreibung findet sich hier. Das reduziert den Aufwand an benötigten Systemen erheblich, da statt zwei Proxmox VE-Hosts, ein ausfallsicheres SAN oder zwei geclusterten NFS-Servern eben nur zwei Proxmox VE-Hosts benötigt werden.
Backup & Restore
Um die integrierte Backup-Funktionalität nutzen zu können, muss zuerst ein entsprechender Speicherort (Storage) eingerichtet werden. Hierzu im Bereich “Configuration” auf “Storage” klicken. Auf den großen Pfeil neben “Storage List” klicken und einen entsprechenden Unterpunkt auswählen. In diesem Beispiel ist das “Add Directory”. Anschließend einen aussagekräftigen Namen vergeben und alle weiteren Einstellungen vornehmen. Wichtig ist die Einstellung bei “Content”, dort muss “VZDump Backups” ausgewählt sein. Abschließend muss “save” angeklickt werden.
Die eigentlichen Backup-Jobs richtet man dann im Bereich “Configuration” unter “Backup” ein. Dort muss ebenfalls auf den großen Pfeil neben “Backup Jobs” geklickt und “Create new job” ausgewählt werden. Alle Einstellungen vornehmen und “save” klicken.
Für das Restore wird leider die Kommandozeile benötigt. Die Syntax für das Restore einer KVM-Virtuellen Maschine sieht wie folgt aus:
qmrestore –storage SPEICHERORT vzdump-qemu-VMNAME.tgz ID-DER-VM
Weiterführende Infos zu diesem Thema findet man im Proxmox VE Wiki.
Möchte man den Proxmox VE-Host lokal verwalten oder man verwendet das System als Entwickler-Arbeitsplatz, lässt sich eine grafische Oberfläche installieren. Eine Anleitung dazu findet sich hier.
Fazit
Die mächtigen Möglichkeiten der Big Player im Virtualisierungsmarkt fehlen noch. Dennoch handelt es sich schon jetzt bereits um eine gut ausgereifte Lösung, die schnell als auch einfach zu installieren ist und funktioniert. Ein Blick auf die Roadmap lohnt alle Mal. Die integrierte Backup-Option ermöglicht das vollständige Sichern der virtuellen Maschinen. Eine zweite Backup-Stufe innerhalb der virtuellen Maschinen schadet allerdings nicht, um z.B. Datenbanken dediziert zu sichern oder die Möglichkeit zu haben, einzelne Dateien wiederherstellen zu können.

Verheiratet, Vater von zwei Kindern, eines an der Hand, eines im Herzen. Schon immer Technik-Freund, seit 2001 in der IT tätig und seit über 10 Jahren begeisterter Blogger. Mit meiner Firma IT-Service Weber kümmern wir uns um alle IT-Belange von gewerblichen Kunden und unterstützen zusätzlich sowohl Partner als auch Kollegen.
 XING
XING











Schreibe einen Kommentar