Ein Kunde orderte mehrere Wortmann Terra Business 5000-PCs bei uns. Diese gibt es unterm anderem mit Windows 7 Professional. Jetzt muss man erwähnen, das Wortmann generell sehr wenig Software vorinstalliert. So findet sich z.B. von Virenscannern nur eine Verknüpfung zu einem Setup. Bei MS Office sieht es allerdings anders aus: So ist die aktuelle Version 365 gleich in mehreren Sprachen vorinstalliert.
Diese alle einzeln zu Deinstallieren ist mühselig und langwierig. Ferner kann es passieren (wie in diesem Fall), das es nach der Deinstallation der ersten Sprachvariante beim Versuch die Weiteren zu Entferne zu folgender Fehlermeldung kommt:
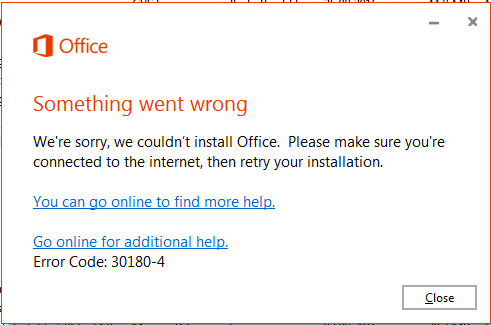 Ob diese Situation nur bei diesen PCs bzw. der dortigen Kombination aus Windows 7 und mehrsprachigen Office 365-Trials auftritt kann ich nicht sagen. Wichtig ist, das man schnell und einfach den Fehler an sich als auch die Deinstallation aller Office-Pakete auf einmal durchführen kann.
Ob diese Situation nur bei diesen PCs bzw. der dortigen Kombination aus Windows 7 und mehrsprachigen Office 365-Trials auftritt kann ich nicht sagen. Wichtig ist, das man schnell und einfach den Fehler an sich als auch die Deinstallation aller Office-Pakete auf einmal durchführen kann.
Die Lösung
Mit Hilfe eines Tools von Microsoft werden alle Office-Pakete deinstalliert:
Deinstallieren von Office 2016, Office 2013 oder Office 365 auf einem PC – Option 2 – Vollständiges Deinstallieren von Office mit dem Tool für einfache Fehlerkorrekturen
Alternativ kann man (wenn’s denn geht) über die Systemsteuerung alle einzeln deinstallieren (Option 1) oder alles manuell (Option 3) durchführen.
Ggf. bleiben Reste zurück, so fand sich im Startmenü ein verwaister Eintrag zu Office 365 in einer bestimmten Sprache.
Update 23.02.2017
Bei Wortmann Terra Business 6000-PCs blieb nach der Deinstallation zwar kein Eintrag im Startmenü zurück, dafür aber das “Mail (Microsoft Outlook 2016)”-Symbol in der Systemsteuerung. Dieses kann durch einen Eingriff in die Registry entfernt werden:
- “regedit” öffnen.
- Unter “HKEY_LOCAL_MACHINE\SOFTWARE\Classes\Wow6432Node\CLSID” nach “Mail (Microsoft Outlook 2016)” suchen und den entsprechenden Schlüssel entfernen. Wie in der Quelle (s.u.) angegeben war das hier “{A0D4CD32-5D5D-4f72-BAAA-767A7AD6BAC5}”.
Schneller geht’s mit folgendem Befehl:
reg delete "HKEY_CLASSES_ROOT\Wow6432Node\CLSID\{A0D4CD32-5D5D-4f72-BAAA-767A7AD6BAC5}" /f
Quelle:
Microsoft Community – 2x mail icons in control panel
Update 22.09.2017
Erhält man beim Versuch Office zu installieren eine Meldung, das eine 64-bit Version der Click-&-Run-Runtime vorhanden ist und deswegen kein 32-bit Office (oder umgekehrt) installiert werden kann, dann das Uninstall-Tool nochmal durchlaufen lassen, den Computer neu starten und nochmal versuchen. Bislang hat das bei uns immer geholfen.
Update 04.08.2022
Vorinstallierte Office-Pakete lassen sich nach wie vor mit dem Support-Tool (SaRa) von Microsoft (s.o.) deinstallieren. Alternativ kann man eine automatisierte Deinstallation via CLI bzw. Batch-Datei durchführen, allerdings wird für jede Sprachversion ein eigener Befehl benötigt. Bei einer aktuellen Charge an neuen PCs sieht das beispielsweise so aus:
@echo off rem Microsoft 365 - de-de "C:\Program Files\Common Files\Microsoft Shared\ClickToRun\OfficeClickToRun.exe" scenario=install scenariosubtype=ARP sourcetype=None productstoremove=O365HomePremRetail.16_de-de_x-none culture=de-de version.16=16.0 displaylevel=false rem Microsoft 365 - en-gb "C:\Program Files\Common Files\Microsoft Shared\ClickToRun\OfficeClickToRun.exe" scenario=install scenariosubtype=ARP sourcetype=None productstoremove=O365HomePremRetail.16_en-gb_x-none culture=en-gb version.16=16.0 displaylevel=false rem Microsoft 365 - fr-fr "C:\Program Files\Common Files\Microsoft Shared\ClickToRun\OfficeClickToRun.exe" scenario=install scenariosubtype=ARP sourcetype=None productstoremove=O365HomePremRetail.16_fr-fr_x-none culture=fr-fr version.16=16.0 displaylevel=false rem Microsoft 365 - nl-nl "C:\Program Files\Common Files\Microsoft Shared\ClickToRun\OfficeClickToRun.exe" scenario=install scenariosubtype=ARP sourcetype=None productstoremove=O365HomePremRetail.16_nl-nl_x-none culture=nl-nl version.16=16.0 displaylevel=false rem Microsoft 365 - pl-pl "C:\Program Files\Common Files\Microsoft Shared\ClickToRun\OfficeClickToRun.exe" scenario=install scenariosubtype=ARP sourcetype=None productstoremove=O365HomePremRetail.16_pl-pl_x-none culture=pl-pl version.16=16.0 displaylevel=false
Den eigentlichen Uninstall-Befehl kann man mit Tools wie Nirsoft’s UninstallView ermitteln. An Diesen hängt wie im obigen Skript dargestellt dann noch
displaylevel=false
an und schon erscheint keine Abfrage mehr und das jeweilige Office-Paket wird Silent deinstalliert.

Verheiratet, Vater von zwei Kindern, eines an der Hand, eines im Herzen. Schon immer Technik-Freund, seit 2001 in der IT tätig und seit über 10 Jahren begeisterter Blogger. Mit meiner Firma IT-Service Weber kümmern wir uns um alle IT-Belange von gewerblichen Kunden und unterstützen zusätzlich sowohl Partner als auch Kollegen.
 XING
XING











Schreibe einen Kommentar