Seit Windows Vista gibt es neben der C-Partition meist noch eine “System-reserviert”-Partition, dadurch wird das Recovery etwas komplexer. Ein Stolperstein besteht darin, das Acronis bei der Wiederherstellung, ganz gleich von welcher Partition, Diese per Standard auf die maximale Datenträgergröße erweitern möchte. Das führt am Beispiel der “System-reserviert”-Partition dann schnell zur Verwirrung, wenn man dann die C-Partition wiederherstellen möchte und schlicht kein Platz mehr zur Verfügung steht. Ferner darf man sich nicht 100%-ig auf die Laufwerksbuchstaben verlassen. In Notfallboot-Umgebungen kann es durchaus vorkommen, das die “System-reserviert”-Partition den Buchstaben “C” und die eigentliche C-Partition den Buchstaben “D” erhält.
Mit ein paar manuellen Eingriffen gelingt das Wiederherstellen:
- Den Computer mit dem Notfall-Medium starten.
- Wird eine neue Festplatte verwendet, so muss Diese zunächst initialisiert werden. Dazu auf “Extras und Werkzeuge – Neues Laufwerk hinzufügen” klicken und den Datenträger als MBR hinzufügen.
- Es gibt zwei Möglichkeiten, das Recovery zu starten:
1) Auf “Recovery – Laufwerke” auf der Startseite klicken, auf “Durchsuchen” klicken und das wiederherzustellende Backup auswählen.
2) Auf “Recovery” auf der linken Seite klicken. “Backups aktualisieren” oder “Nach Backups durchsuchen” anklicken. Sobald die Backups angezeigt werden, das wiederherzustellende Backup mit der rechten Maustaste anklicken und “Recovery” auswählen. - “Recovery kompletter Laufwerke und Volumes” auswählen.
- Bei “Recovery-Quelle” “Laufwerk x” aktivieren, dadurch wird automatisch alles (MBR, Partition 1-1 und C-Partition) ausgewählt.
- Bei den Einstellungen für die Partition “1-1” (entspricht der “System-reserviert”-Partition) auf “Neuer Speicherort” klicken und den entsprechenden Datenträger auswählen. Nun auf “Standard ändern” klicken und die Volume-Größe auf “100 MB” ändern. Andernfalls wird die Partition auf die maximale Datenträgergröße erweitert und es bleibt im nächsten Schritt kein Platz mehr für die C-Partition frei.
- Für die C-Partition ebenfalls auf “Neuer Speicherort” klicken und den entsprechenden Datenträger auswählen. In diesem Fall können die Standard-Einstellungen übernommen werden.
- Abschließend muss noch die Ziel-Festplatte für den MBR angegeben werden.
Sobald die Wiederherstellung abgeschlossen ist, kann der Computer neu gestartet werden.
Tipp für Trial-Nutzer
Da in der Trial-Version von Acronis True Image Home 2012 das Hinzufügen eines MBR- bzw. GPT-Datenträger nicht möglich ist und in Folge dann keine Wiederherstellung stattfinden kann, muss man einen Umweg einschlagen.
- Dazu den Computer von einer Windows 7-Installations- oder WAIK-DVD starten und in die Eingabeaufforderung (Win 7 DVD – Computerreparaturoptionen) wechseln.
- “diskpart” eingeben und die entsprechende Festplatte mit “select disk x” (x = Festplatten-Nr., Diese kann mit “list disks” ermittelt werden) auswählen.
- Nun “create partition primary” ausführen und diskpart mit “exit” verlassen.
- Den Computer vom Acronis-Rettungsmedium starten und die Wiederherstellung durchführen.
Tipp für Intel Rapid Storage aka Intel Matrix Storage RAID 1
Das Sichern von Intel RAID 1 scheint meist kein Problem für Acronis zu sein. Das Wiederherstellen hingegen schon. Im Idealfall erkennt das Rettungsmedium das RAID 1 und man kann einfach wiederherstellen.
Sollte allerdings das mal nicht der Fall sein, kann man wie folgt vorgehen:
- Den Computer starten und mit der Tastenkombination “STRG + I” in das RAID-Menü des Chipsatzes wechseln.
- Das RAID auflösen (“Reset disks to non-raid disks”).
- Den Computer mit dem Acronis-Rettungsmedium starten.
- Die Wiederherstellung auf einer Festplatte vornehmen.
- Sobald die Wiederherstellung abgeschlossen ist den Computer neu starten.
- Unter Windows im “Intel Rapid Storage Manager” bzw. “Intel Matrix Storage Manager” das RAID 1 wieder aufbauen.
Die Software erkennt automatisch, welche Festplatte das System beheimatet und spiegelt entsprechend auf die zweite Festplatte.
Tipps für VirtualBox
Unter VirtualBox funktioniert das Acronis Rettungsmedium nicht. In den Einstellungen der virtuellen Maschine muss unter “Allgemein – Basis – Betriebssystem: Linux” mit “Version: Linux 2.6” als auch “System – Hauptplatine – Absolutes Zeigegerät aktivieren” deaktiviert konfiguriert sein.
Hat mein eine bestehende Windows 7-Installation von realer Hardware in eine virtuelle Maschine migriert, erscheint mitunter der Bluescreen 0x0000007B, der im Grunde aussagt, das Windows keinen Treiber für den Festplatten-Controller gefunden hat und in Folge nicht booten kann. Das Problem lässt sich mit einer Windows 7- oder WAIK-CD bzw. -ISO und dem Skript MergeIDE lösen. Im Skript unbedingt von C: nach D: ändern, bevor es ausgeführt wird!

Verheiratet, Vater von zwei Kindern, eines an der Hand, eines im Herzen. Schon immer Technik-Freund, seit 2001 in der IT tätig und seit über 10 Jahren begeisterter Blogger. Mit meiner Firma IT-Service Weber kümmern wir uns um alle IT-Belange von gewerblichen Kunden und unterstützen zusätzlich sowohl Partner als auch Kollegen.
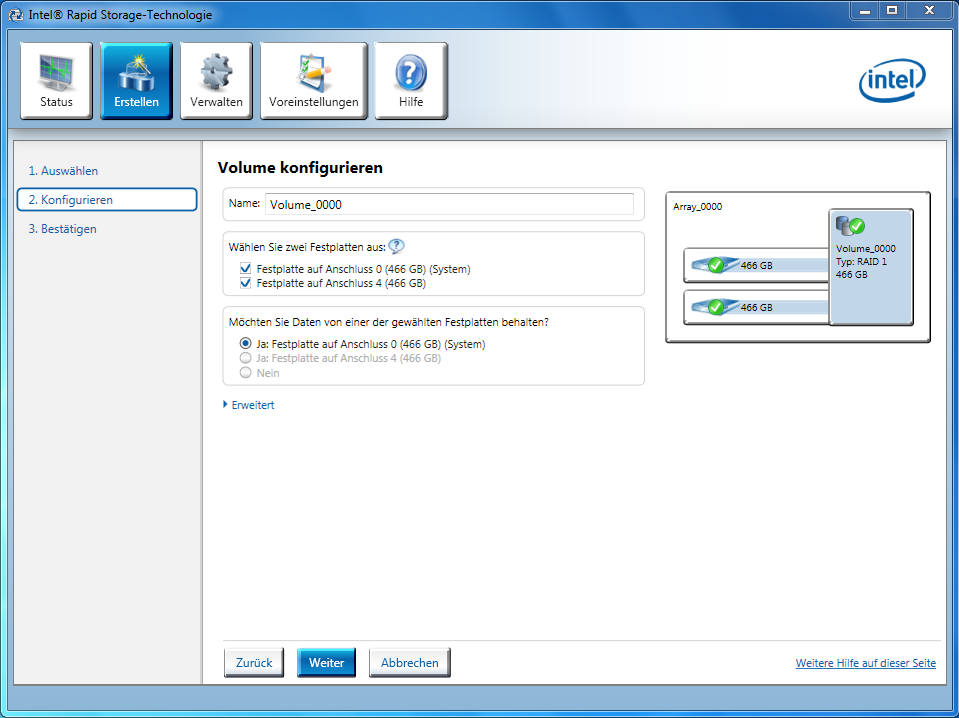
 XING
XING











Klasse Hilfestellung – hat mir sehr weitergeholfen, gewissermassen das Leben gerettet nachdem ich mir per BIOS Update die Platten-Zuordnung (RAID 1) zerschossen hatte.