Mit Hilfe des Befehls MBR2GPT kann man ein Windows 10 System von klassischen MBR-Partitionsschema das vom BIOS oder bei UEFI im Legacy-Mode unterstützt wird auf GPT und UEFI-only umstellen.
Damit der Vorgang erfolgreich durchgeführt werden kann, muss der betroffene Computer von einem Bootmedium aus gestartet werden oder die Festplatte bzw. SSD mit einem anderen Computer verbunden werden.
Wichtig: Bevor man irgendwelche der nachfolgenden Schritte durchführt unbedingt eine Datensicherung erstellen!
Am Beispiel des Windows 10-Installationsmediums (DVD, USB-Stick, ISO) sieht der Vorgang wie folgt aus:
- Den Computer vom Installationsmedium starten.
- Die Sprache auswählen bzw. bestätigen und auf “Computerreparaturoptionen” klicken.
- “Problembehandlung” auswählen.
- “Eingabeaufforderung” anklicken.
- Zunächst mit
mbr2gpt /validate
- Ist soweit alles in Ordnung mit
mbr2gpt /convert
die Umwandlung durchführen. Dieser Vorgang nimmt einige Zeit in Anspruch, da unter anderem die Systempartition verkleinert wird und die für den UEFI-Bootvorgang relevanten Partitionen angelegt und weitere Schritte durchgeführt werden.
 Wie man im Screenshot sieht, konnte die Wiederherstellungsumgebung nicht migriert werden. Diesen Umstand löst man im Nachgang, dazu weiter unten mehr.
Wie man im Screenshot sieht, konnte die Wiederherstellungsumgebung nicht migriert werden. Diesen Umstand löst man im Nachgang, dazu weiter unten mehr. - Die Rettungsumgebung kann nach der Eingabe von “exit” und dem Auswählen von “PC ausschalten” verlassen werden.
- Nachdem der Vorgang abgeschlossen ist den Computer neu starten und im BIOS bzw. UEFI den Legacy-Mode, CSM o.ä. benanntes deaktivieren. Ggf. muss beim Startmedium noch der “Windows Boot Manager” ausgewählt werden.
- Sobald das installierte Windows wieder läuft können in einer Eingabeaufforderung mit erhöhten Rechten folgende Befehle ausgeführt werden um die vorigen Fehler bei der Konvertierung zu beheben:
reagentc /disable reagentc /enable
Update 29.09.2023
Mitunter läuft die Validierung durch, aber die Konvertierung wird mit einem Fehler abgebrochen. In einem solchen Fall sollte man prüfen, ob möglicherweise der “System-reserviert”-(Boot-)Partition ein Laufwerksbuchstabe zugwiesen wurde. Ist das der Fall, dann diesen entfernen und den Vorgang erneut starten. In der Regel klappt es dann.
Update 24.11.2023
Es kann mehrere Gründe geben, woran mbr2gpt bereits bei der Validierung scheitert. Leider verrät einem der Befehl nicht direkt woran es hängt (Protokollierung siehe nächstes Update), daher muss man mitunter verschiedene Maßnahmen testen.
Eine Möglichkeit kann zu wenig Speicherplatz sein, um die C-Partition verkleinern zu können. In einem solchen Fall das Laufwerk defragmentieren und über die Datenträgerverwaltung oder mit externen Tools die Partition verkleinern und anschließend den Vorgang wiederholen.
Ein weitere Kandidat für Schwierigkeiten kann die Windows-Wiederherstellungsumgebung (WinRE) sein. Ist diese deaktiviert, beschädigt oder schlicht nicht vorhanden streikt mbr2gpt gerne mal. Zunächst kann man mit
reagentc /info
prüfen, ob WinRE deaktiviert ist. Wenn das der Fall ist, dann mit
reagentc /enable
einschalten. Kommt es hierbei zu einem Fehler wie
Das Windows RE-Image wurde nicht gefunden.
kann es schwierig bis unmöglich werden. Letzteres hatte ich bislang nur einmal und konnte dies nicht reparieren. Als Plan B kann man folgendes Versuchen:
- Eine Datensicherung (Image) erstellen.
- Windows 10 (nochmal) sauber im BIOS-Mode neu installieren.
- Aus der Datensicherung nur das Laufwerk C: wiederherstellen.
- Erneut mit
reagentc /info
und
mbr2gpt/validate
prüfen, ob jetzt alles passt.
- Ist soweit alles in Ordnung kann die Konvertierung durchgeführt werden.
Ich hatte kürzlich mit einer virtuellen Maschine die unter Hyper-V von Generation 1 auf Generation 2 umgestellt werden sollte genau dieses Problem. Da diese ursprünglich mal mit Windows 7 installiert wurde, später auf Windows 10 aktualisiert und bestimmt im Laufe der Zeit mal das eine oder andere Windows Update gestreikt hat, lief mbr2gpt nicht durch. Es zeigte sich das WinRE deaktiviert, die entsprechende Partition leer war und sogar die winre.wim fehlte. Alle Reparaturversuche halfen nicht. In zwei Testläufen mit einem neu installieren Windows 10 (Gen1) wurde einmal die C-Partition mittels Drive Snapshot gesichert und wiederhergestellt und ein weiteres Mal wurde die C-Partition mit Macrium Reflect geklont. Beides führte hier zum Ziel, das die Gen1-VM dann in Ordnung war und die *.vhdx erfolgreich mit mbr2gpt konvertiert und an eine Gen2-VM gehängt werden konnte.
Update 29.11.2023
Mit Glück und nach entsprechendem Studium bzw. Recherche kann man aus den Log-Dateien von mbr2gpt etwas herauslesen:
diagerr.xml diagwrn.xml setupact.log setuperr.log
Diese finden sich typischerweise unter “LW:\Windows\Logs”. Mit
/logs:<Pfad>
kann man ein eigenes Ziel für die Ablage der Protokolle angeben.

Verheiratet, Vater von zwei Kindern, eines an der Hand, eines im Herzen. Schon immer Technik-Freund, seit 2001 in der IT tätig und seit über 10 Jahren begeisterter Blogger. Mit meiner Firma IT-Service Weber kümmern wir uns um alle IT-Belange von gewerblichen Kunden und unterstützen zusätzlich sowohl Partner als auch Kollegen.
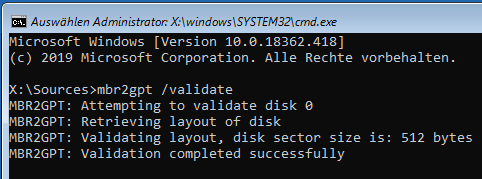
 XING
XING











Danke für die Anleitung. Festplatte wurde erfolgreich ohne Datenverlust auf GTP konvertiert und Windows 10 läuft jetzt im UEFI Modus ohne Legacy oder CSM.
“mbr2gpt /validate” gab mir zuerst den Fehler “Failed to retrieve geometry for disk -1” zurück. Ich habe “diskpart” -> “list disk” verwendet, um die disk mit der richtigen Größe zu finden, diskpart mit “exit” verlassen und anschließend die passende Nummer (bei mir Disk 1) im Befehl wie folgt angegeben: “mbr2gpt /validate /disk:1”. Damit hat es dann funktioniert.
Genauso musste ich den Befehl “mbr2gpt /convert /disk:1” anpassen.
Hallo Andy,
das hat bei mir gut funktioniert, lediglich Office 365 hat gezickt. Bei der Anmeldung kam einfach keine Kennwortabfrage. Dies konnte ich wie folgt beheben:
https://www.zueschen.eu/probleme-mit-outlook-kennwort-erforderlich/
Vielleicht hat ja jemand das selbe Problem.
Hallo Andy,
Deine Anleitung hat mir einen langen Tag mit Neuinstallationen erspart. Da sich manche neuen Computer gar nicht mehr zum “Rückstieg” auf den CSM überreden lassen war dies der optimale Tipp.
Vielen Dank
Servus …
Ich danke Dir für diese sehr gute Anleitung … Bei mir hat alles wunderbar funtioniert ….
MfG
Frank
Danke hat auch bei mir geklappt! 🙂