Gerade bei ausgedehnten Räumlichkeiten, verschiedene Blickwinkel, paralleler Übersetzung für Hörbehinderte (Gebärden-/Zeichensprache, Bild-in-Bild) oder moderierten WebMeetings bzw. WebKonferenzen kann der Einsatz von mehreren Kameras Sinn ergeben.
Vorbereitung und Installation
Per Default nutzt 3CX WebMeeting immer die am Computer angeschlossene Webcam. Über einen kleinen Umweg mit OBS Studio (Open Broadcaster Software) samt der kompakten Erweiterung OBS-VirtualCam ergeben viel mehr Möglichkeiten.
Die Installation von OBS Studio bedarf eigentlich keiner eigenen Worten. Herunterladen, ausführen, fertig. Beim ersten Start fragt der Einrichtungsassistent ob man primär Streamen oder Aufnehmen möchte. Da 3CX nicht als Streaming-Anbieter hinterlegt ist, wählt man an dieser Stelle primär aufnehmen aus.
Von der Einrichtung her ebenso simple ist OBS-VirtualCam. Während des Setups wird man gefragt, ob man vier oder eine virtuelle Kamera anlegen möchte. Das war’s dann auch schon.
Verschiedene Video-Quellen einbinden
OBS Studio bietet einiges an Möglichkeiten verschiedene Quellen sowie Medien einzubinden. Im Rahmen dieses Beitrags werden allerdings nur verschiedene Kameras betrachtet. Ob nun eine Kamera via USB, Netzwerk, HDMI(-Konverter) oder Browser erreichbar ist spielt keine Rolle, OBS Studio kann alle verwenden.
Am einfachsten ist die lokale USB-Kamera:
- Im Abschnitt “Quellen” auf das Pluszeichen klicken.
- Auf “Videoaufnahmegerät” klicken.
- Ggf. bei “Gerät” die Webcam auswählen.
- Sofern notwendig bzw. geünscht die Auflösung und weitere Parameter einstellen.
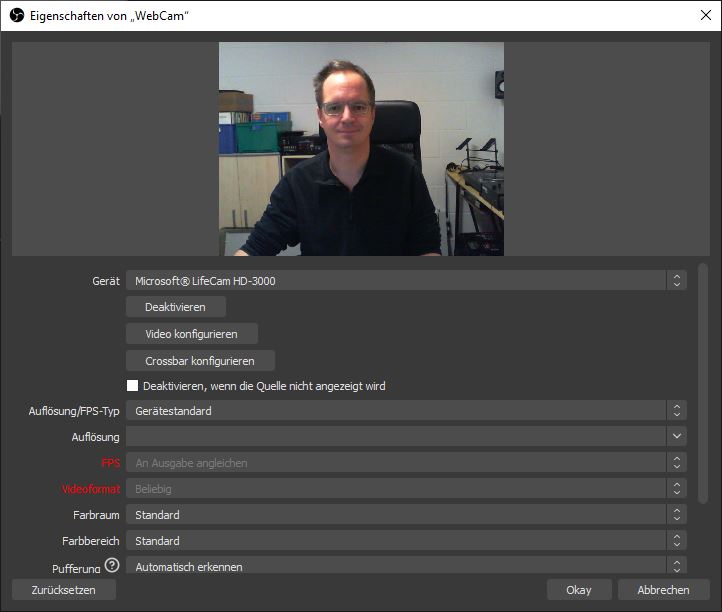
Am Beispiel einer Instar-Netzwerkkamera gibt es gleich zwei Wege den rtsp-Stream zu verwenden:
- Im Abschnitt “Quellen” auf das Pluszeichen klicken.
- Auf “Medienquelle” klicken.
- Den Haken entfernen bei “Lokale Datei”.
- Bei “Eingabe” die URL, z.B. rtsp://<Benutzername>:<Kennwort>@<IP-Adresse>, eintragen.
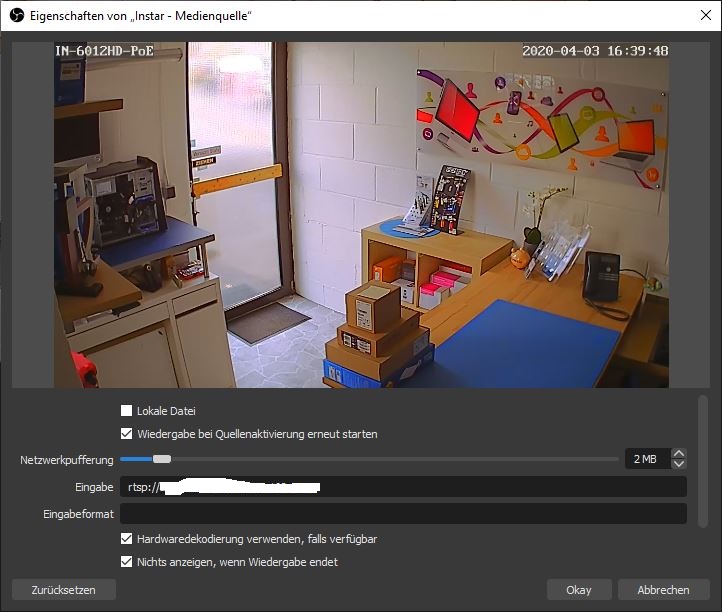
Alternativ funktioniert auch:
- Im Abschnitt “Quellen” auf das Pluszeichen klicken.
- Auf “VLC-Videoquelle” klicken.
- Bei der “Wiedergabeliste” auf das Pluszeichen klicken und “Pfad/URL hinzufügen” auswählen.
- Die URL, z.B. rtsp://<Benutzername>:<Kennwort>@<IP-Adresse>, eintragen.
- Ggf. das “Sichtbarkeitsverhalten” anpassen.
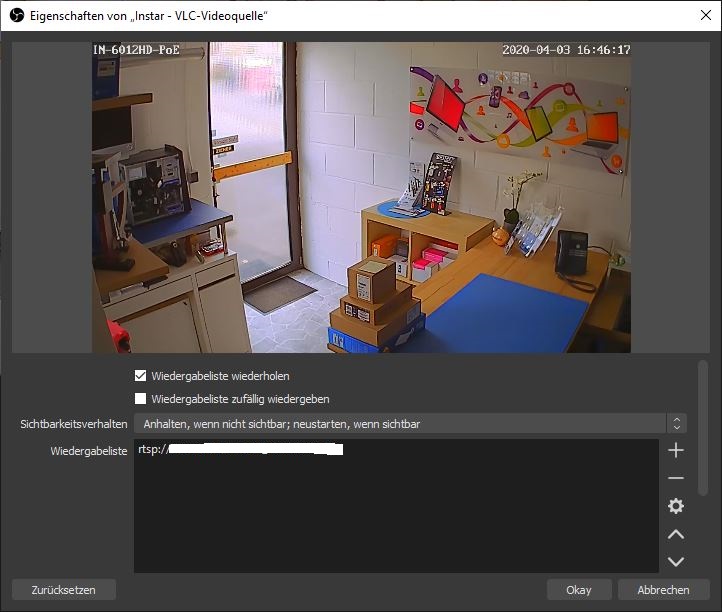
MJPEG-Streams wie beispielsweise von motionEye(OS) kann man so hinzufügen:
- Im Abschnitt “Quellen” auf das Pluszeichen klicken.
- Auf “Browser” klicken.
- Die URL eintragen und die Auflösung anpassen.

Über einen HDMI-Konverter, wie z.B. dem AVermedia LGP Lite GL310, können zudem beispielsweise Camcorder, Spiegelreflex oder die beliebten GoPro ActionCams verbunden werden. Solange das jeweilige Gerät einen HDMI-Ausgang hat, kann es als Quelle dienen.
- Im Abschnitt “Quellen” auf das Pluszeichen klicken.
- Auf “Videoaufnahmegerät” klicken.
- Ggf. bei “Gerät” “AVerMedia C835 Capture” oder “LGPLite Stream Engine” auswählen. Letztgenanntes sollte eigentlich bevorzugt werden, um die Grenze von 720×480 Pixel zu überwinden. Im Test gab es allerdings nur einen schwarzen Bildschirm und im weiteren Verlauf wurde das Gerät auch gar nicht mehr angezeigt.
- Falls nötig weitere Parameter anpassen.
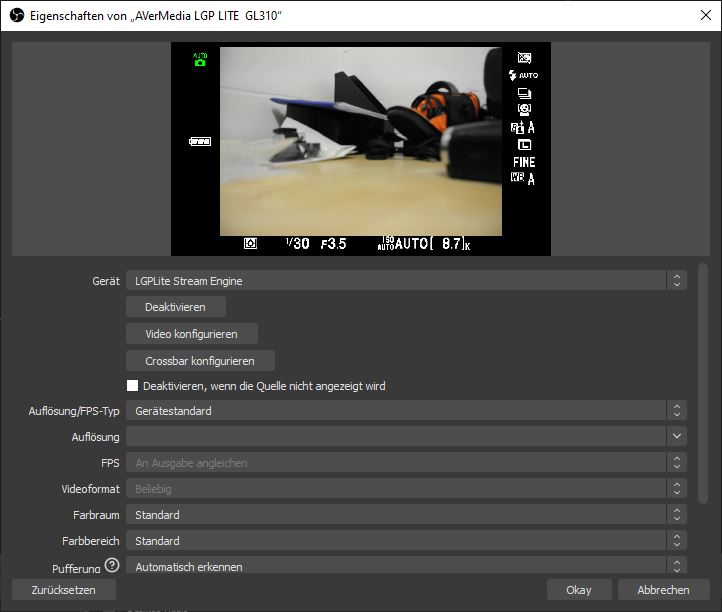
Das Smartphone lässt sich ebenfalls als kabellose Webcam verwenden bzw. einbinden:
Als Grundlage dient dabei der Beitrag Android: Das Smartphone als Webcam benutzen.
- Im Abschnitt “Quellen” auf das Pluszeichen klicken.
- Auf “Videoaufnahmegerät” klicken.
- Ggf. bei “Gerät” “DroidCam Source 3” auswählen.
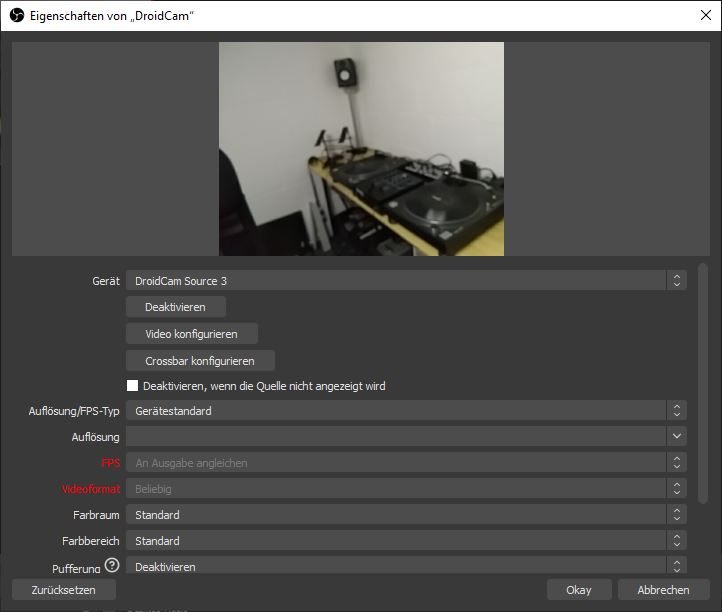
Hat man die Quellen eingebunden kann man die Fenster wie gewünscht arrangieren. Mittels Szenen können verschiedene Varianten vorbereitet und abgespeichert werden. Szenen lassen sich zudem duplizieren, damit man nicht immer von vorne beginnen muss. Auf diese Weise können bestimmte Kamera-Kombinationen vordefiniert und dann während des WebMeetings bequem gewechselt werden.
OBS Studio mit OBS-VirtualCam in 3CX WebMeeting verwenden
Im OBS Studio die OBS-VirtualCam unter
Werkzeuge (T) - VirtualCam
aufrufen. Damit das Bild ggf. richtig dargestellt wird den Haken setzen bei “Horinzontal Flip” und auf “Start” klicken.
 Tipp: Müssen nur einzelne Quellen gedreht oder gespiegelt werden, so kann dies nach deren Auswahl und unter
Tipp: Müssen nur einzelne Quellen gedreht oder gespiegelt werden, so kann dies nach deren Auswahl und unter
Bearbeiten - Transformieren
vorgenommen werden.
Im 3CX WebClient das WebMeeting starten und in den Einstellungen bei Kamera “OBS-Camera” auswählen.
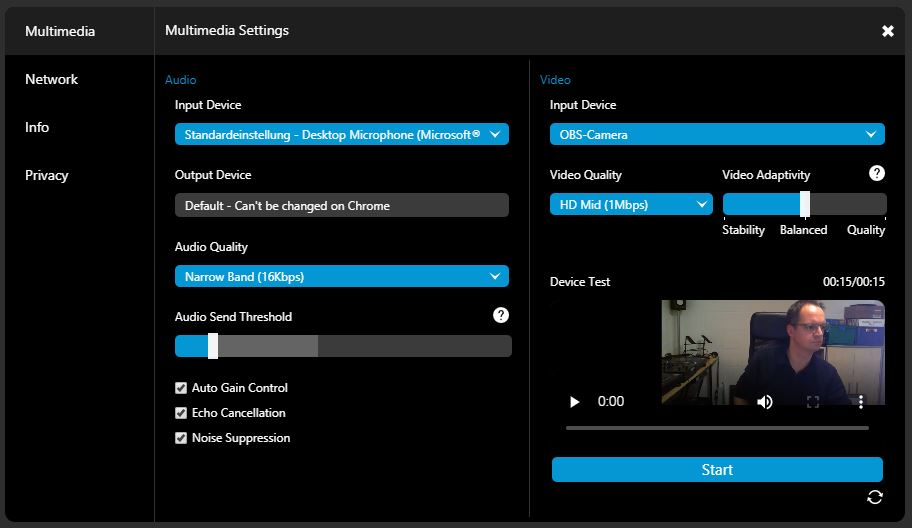 Handhabe
Handhabe
Hat man seine Quellen konfiguriert, kann man Diese wie gewünscht anordnen, mittels Tranformieren und Filter anpassen und in Szenen organisieren. Am Beispiel eines simplen Bild-im-Bild kann das so aussehen:
 Ok, nicht hübsch, dafür selten 😉 Im übrigen “Live geschossen”, damit es Bildunterschiede gibt wurde mit einer Renderverzögerung gearbeitet. Die Großaufnahme stammt von einer GoPro Hero3 die mittels AVerMedia LGP Lite GL310 angebunden ist, das kleine Bild kommt von einer MS LiveCam 3000 die mittels Filter in der Größe beschnitten ist.
Ok, nicht hübsch, dafür selten 😉 Im übrigen “Live geschossen”, damit es Bildunterschiede gibt wurde mit einer Renderverzögerung gearbeitet. Die Großaufnahme stammt von einer GoPro Hero3 die mittels AVerMedia LGP Lite GL310 angebunden ist, das kleine Bild kommt von einer MS LiveCam 3000 die mittels Filter in der Größe beschnitten ist.
Tipp: Um nicht einfach “Blind” das Live-Bild zu verändern bietet sich der Studio-Modus an. Dieser teilt die Ansicht von OBS Studio auf. Links die Vorschau, rechts Live. So kann man bequem die Quelle wechseln und dann überblenden. Dies wirkt dann gleich viel angenehmer als das schlichte harte Wechseln der Videos (oder sonstiger Quellen).
Achtung bei RTSP-Stream-Quellen: In der Vorschau werden diese per Vorgabe nicht angezeigt. Abhilfe schafft eine entsprechende Änderung pro Quelle:
- Bei “Medienquelle”: Die Haken entfernen bei “Wiedergabe bei erneuter Quellenaktivierung neu starten” und “Nichts anzeigen, wenn Wiedergabe endet”.
- Bei “VLC-Medienquellen”: Bei “Sichtbarkeitsverhalten” auf “Immer abspielen, auch wenn nicht sichtbar” ändern.
Weitere Pluspunkte
Führt man mit OBS Studio den Mitschnitt durch erhält man, in Abhängigkeit der Einstellung versteht sich, eine wesentlich bessere Qualität als mit der Aufzeichnung von 3CX.

Verheiratet, Vater von zwei Kindern, eines an der Hand, eines im Herzen. Schon immer Technik-Freund, seit 2001 in der IT tätig und seit über 10 Jahren begeisterter Blogger. Mit meiner Firma IT-Service Weber kümmern wir uns um alle IT-Belange von gewerblichen Kunden und unterstützen zusätzlich sowohl Partner als auch Kollegen.
 XING
XING











Ich möchte zwei USB-Kamras anschliessen und übeblenden können.
Geht das mit diesem Gerät.
Preis??
Ja.
OBS ist open source.
Fragen zum Thema bitte via Kommentarfunktion und keine Mails senden:
> Tut mir leid, abe auf meine Frage wird dort nicht eingegangen!!!!!
> Ich will zwei USB-Cam überblenden!!!!!!!!!!!!!!!!!!!!!!!!!
> Und auchder Preis und en Lieferanten möchte ich wissen!
> Bitte gehen Sie auf die Fragen der Inteessierten auch ein!
> !!!!!!!!!!!!!!!!!!!!!!!!!!!!!!!!!!!!!!!!!!!!!!!!!!!!!!!!!!!!!!!!!!!!!!!!!!!!!!!!!!!!!!!!!!!
Und nun der Reihe nach:
> Ich möchte zwei USB-Kamras anschliessen und übeblenden können.
> Geht das mit diesem Gerät.
> Preis??
Ja das geht.
Die Software, gemeint ist OBS Studio, kostet nichts.
Überblenden, gleichzeitig mehrere Cams anzeigen, Effekte, Desktop anzeigen, etc. ist möglich.
Welches (USB-)Kameras man verwendet spielt meiner Erfahrung nach keine Rolle, solange diese “irgendwie” ein Bild an den Computer liefern können.
Erfolgreich bereits getestet und durchgeführt mit USB- sowie Netzwerkkameras sowie adaptierten HDMI-Camcorder und GoPro-Action-Cam.
Welche Kameras man nun verwenden möchte hängt von den Ansprüchen, den Anforderungen und dem Budget ab.
Wo man nun welche Kameras zu welchem Preis beziehen kann ist wiederum zunächst vom vorigem Punkt abhängig.